WordPress is a content management system that allows you to host and build websites. WordPress contains plugin architecture and a template system, so you can customize any website to fit your business, blog, portfolio, or online store. WordPress is well-known for its ease of installation.
Installing WordPress is a very simple process and takes very little time to complete. There are a few different methods you can use for installing WordPress on Your Website.
In this article, we will see the two most used methods we can use for installing WordPress.
Method 1: Install WordPress using auto-installers.
This method is the easiest method to install WordPress. Your hosting provider has already done everything for you. You just have to enter a few details. Some hosting provider does not provide this feature then you will have to manually install WordPress as given in method 2.
Most cPanel comes with WordPress auto-installers. When you login into your cPanel dashboard you can see there will be an auto-installer. Auto-installers basically automate the full WordPress installation process. You just have to enter some basic information, click a button, and the auto-installer installs WordPress for you.
To get started, find the link to the WordPress auto-installer in cPanel and install it. Next, you will need to enter details for your Website like domain name, user id, password. After that WordPress will be installed on your website.
Method 2: Install WordPress manually
In this method, we will know how can we install WordPress manually on your website. This method can be used everywhere.
Step 1: Download WordPress
Download WordPress to your computer from WordPress.org and then unzip the downloaded file.
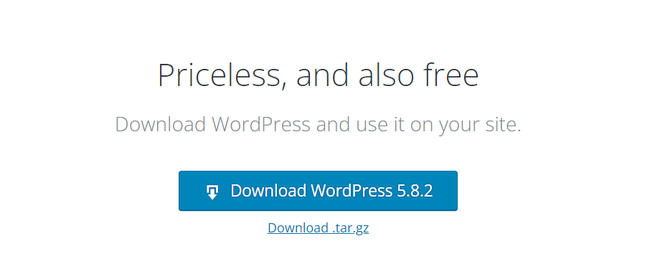
Step 2: Upload WordPress to your hosting
There are multiple options for uploading WordPress to your hosting account. When you unzipped the WordPress file, you were left with a folder named WordPress, upload the contents of that file to your hosting file manager.
Step 3: Create a MySQL Database and a User
WordPress stores its information in a database. Therefore, a database will need to be created. A database can be thought of as a storage house for all the content a visitor views on your website. It stores the text files, WordPress Themes, plugins, etc.
- Log in to your cPanel.
- Click on MySQL Database Wizard under the DATABASES section.
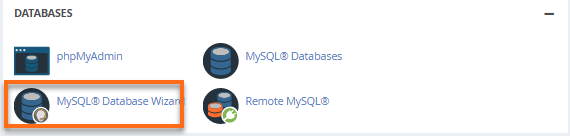
- Create a Database and enter the database name. Click Next Step.
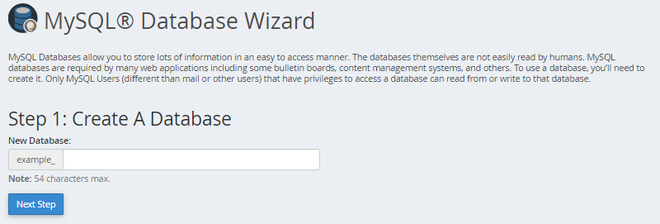
- Create Database Users and enter the username and password. Click Create User.
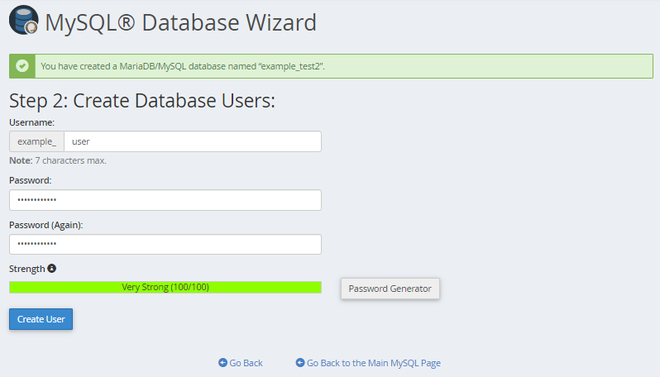
- Add user to the database, click the ALL PRIVILEGES checkbox and click Next Step.
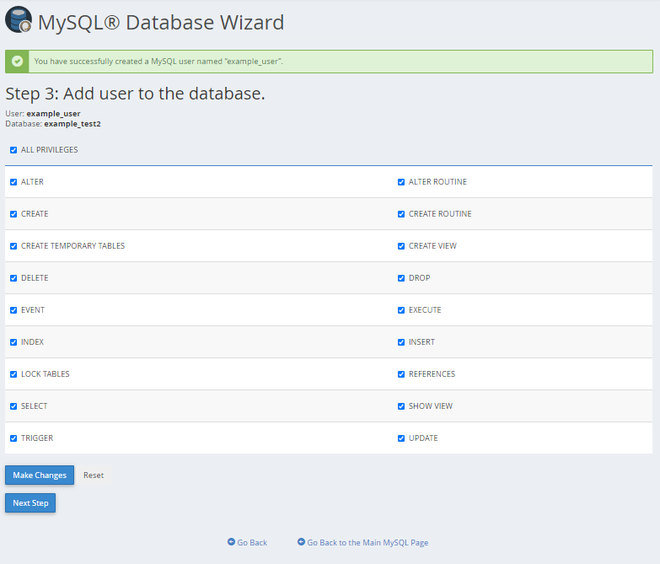
- Note down the details mentioned above including the database name, username, and password in a separate text file and save it for future use.
Step 4: Run the Installation
Once the previous steps are completed, it’s time to run the script that will complete your WordPress installation. To begin, navigate to “yourdomain.com/wp-admin/install.php“, replacing the placeholder domain with that of your website. You should see a prompt asking you to choose a language for your WordPress installation, which you should do before clicking on the Continue button.
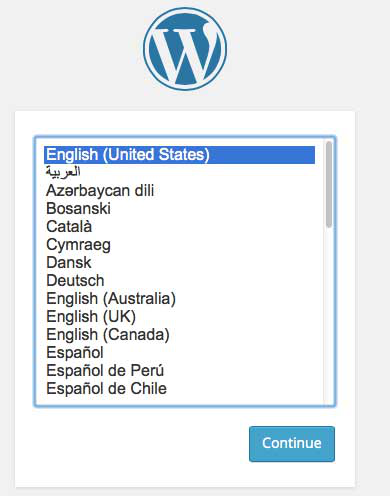
Step 5: Connect your Database with WordPress
As soon as you click on the Continue button in Step 4, it will ask for the necessary details for connecting up the database. Enter the Database Name which you had created earlier. Fill in all details correctly and submit it.
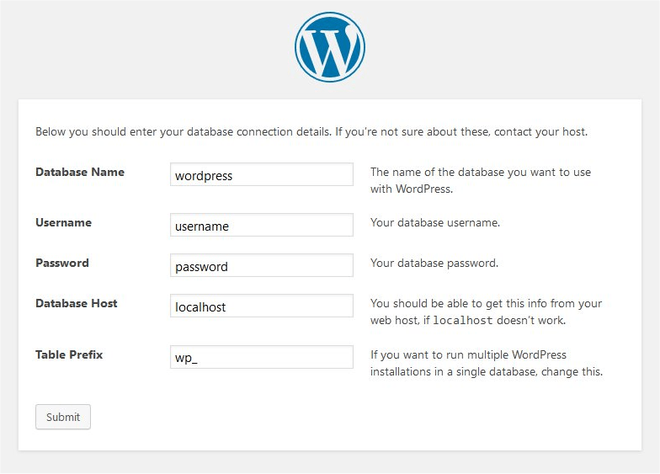
Step 6: Complete the installation
You should now see a welcome page that says, “Welcome to the famous five-minute WordPress installation process!” Under the Information needed section, you need to fill out the following fields: your Site Title, Username, Password, Your Email, and Search Engine Visibility. Fill these and click on install WordPress. The final screen, which says, “WordPress has been installed. Thank you, and enjoy!” will appear. It will display the username you choose and your password.
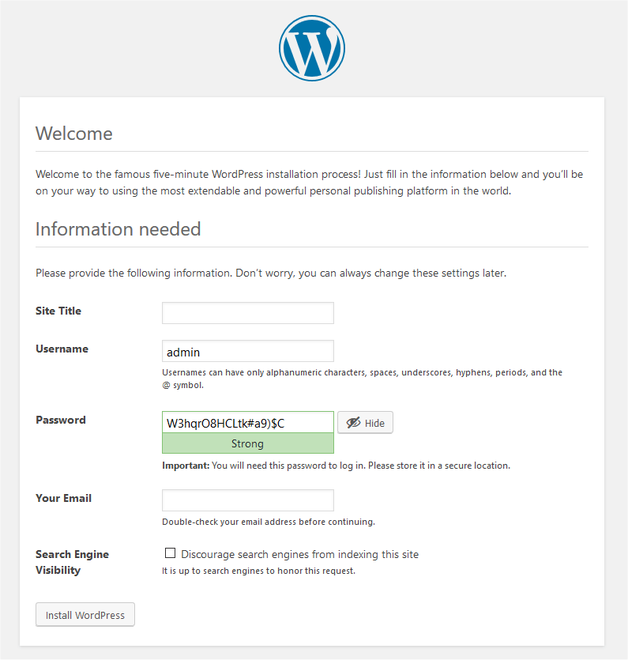
If you successfully install WordPress, a login prompt will be displayed. Login to your website and start building it.

Comments (0)