As mentioned previously, in order to log in to the Linux server from a Windows device, we will be using a third-party software named PuTTY. If you don’t already have it installed, you can download the application here.
Step 1: Open PuTTY Terminal client. You will be greeted with the following window:
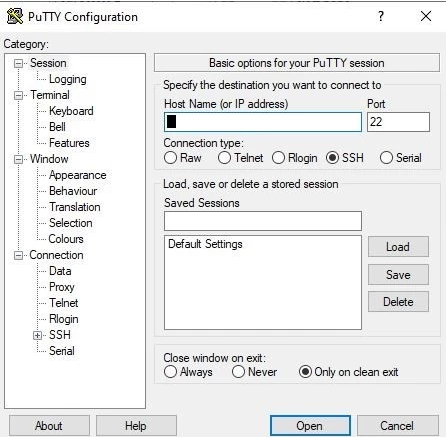
Step 2: Enter your connection settings:
- Host Name: enter the IP of your server here
- Port: 22 (leave as default)
- Connection Type: SSH (leave as default)
Step 3: Click “Open” to start the SSH session.
If this is your first time connecting to the server from your computer, you will see the following output. Accept the connection by clicking “Yes”.
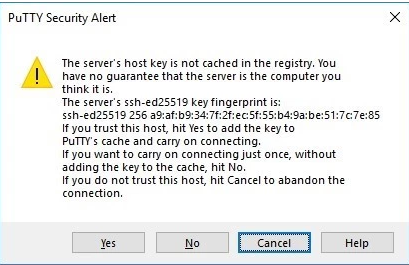
Once the SSH Connection is open, you should see a terminal prompt asking for your username.
Step 4: Enter your server’s root username as “root”.
Step 5: Next, enter your password. You can find it in the Clients Portal. After you typed it in, hit “Enter”.
Please note that you will not see your cursor moving, or any characters typed, when typing your password. Do not worry, this is a standard PuTTY security feature.

Comments (0)