Transferring files between computers can seem daunting, especially when they are not on the same local network. However, with the advent of remote desktop technologies, this task has become simpler and more efficient. “How to Transfer Files Using Remote Desktop” serves as a straightforward guide to moving documents, images, and other files between a local and a remote computer seamlessly. This process leverages remote desktop protocols (RDP) to not only allow you to access another computer’s interface over a network but also to transfer files between the two systems securely and quickly. Whether for work, technical support, or personal use, understanding how to execute this file transfer effectively can save time and eliminate the need for physical storage devices or cumbersome email attachments.
How to Transfer Files Using Remote Desktop?
There are many different ways to transfer files between your local computer and a Windows VPS. We chose the simplest and most convenient one: transferring files via a Remote Desktop connection. The method shown in this article has many advantages such as:
- Files are available in only a few clicks
- One-time setup
- No server configuration required
- No need to install any applications
Follow these simple steps to connect one or multiple local drives to the Windows VPS.
Step 1: Run the Remote Desktop Connection on your PC. You can do so by typing RDP into the Windows search bar.
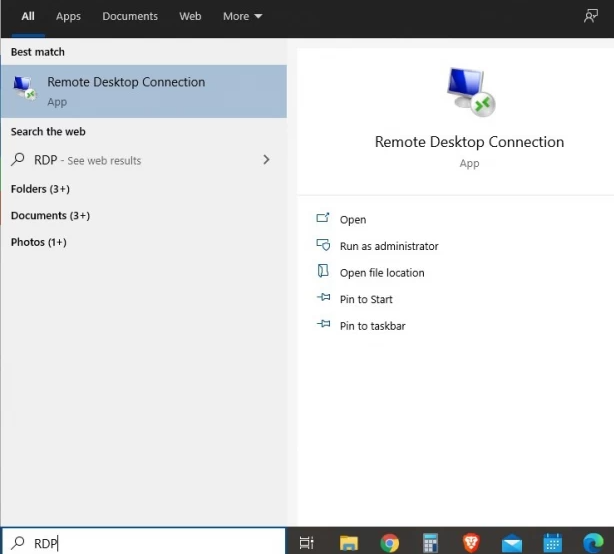
Step 2: Click on Show Options.
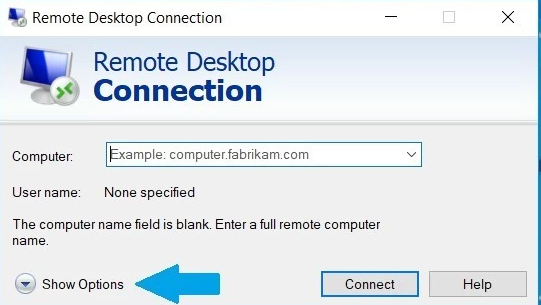
Step 3: Open the Local Resources tab.
Step 4: Press the More… button under the Local Devices and Resources category.
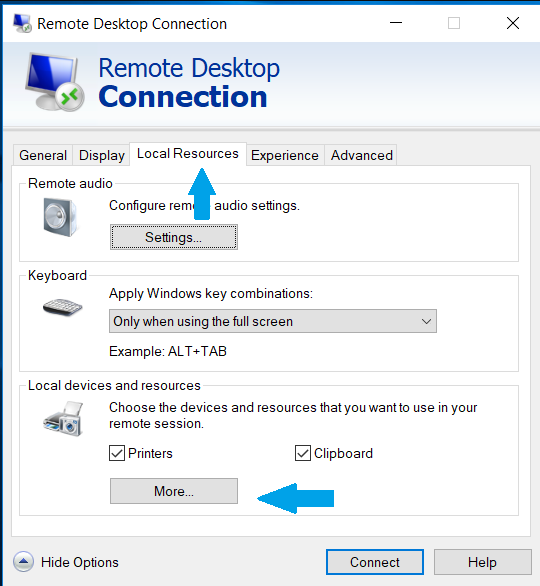
Step 5: Now choose the drives you want to share, click OK, and connect to the VPS.
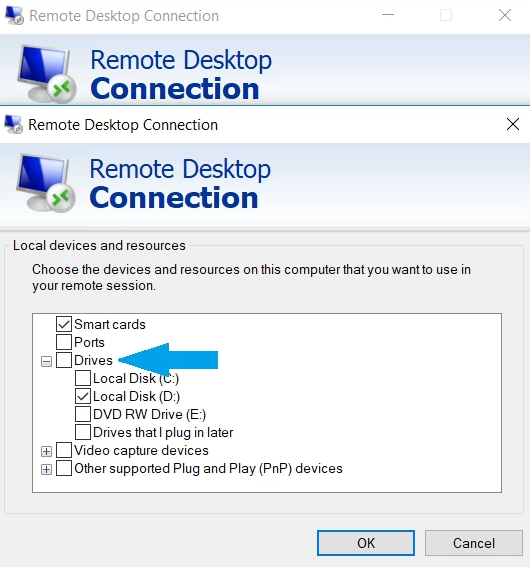
Now you have shared one of your PC’s drives with your Windows VPS and have access to it from it. This shared drive shows alongside the other VPS drives.

Comments (0)