Once you’ve installed WordPress, it’s time to get familiar with the software itself. Log in with your username and password, and you’ll see a dashboard that offers a clear user interface with the most common tasks at your fingertips.
Navigating WordPress
Once you open the WordPress dashboard, you’ll see information organized in blocks known as widgets. You’ll find five widgets added to get you started with the software; At a Glance, Quick Draft, WordPress News, Activity, and most important of all for people who are new to WordPress, the Welcome Widget.
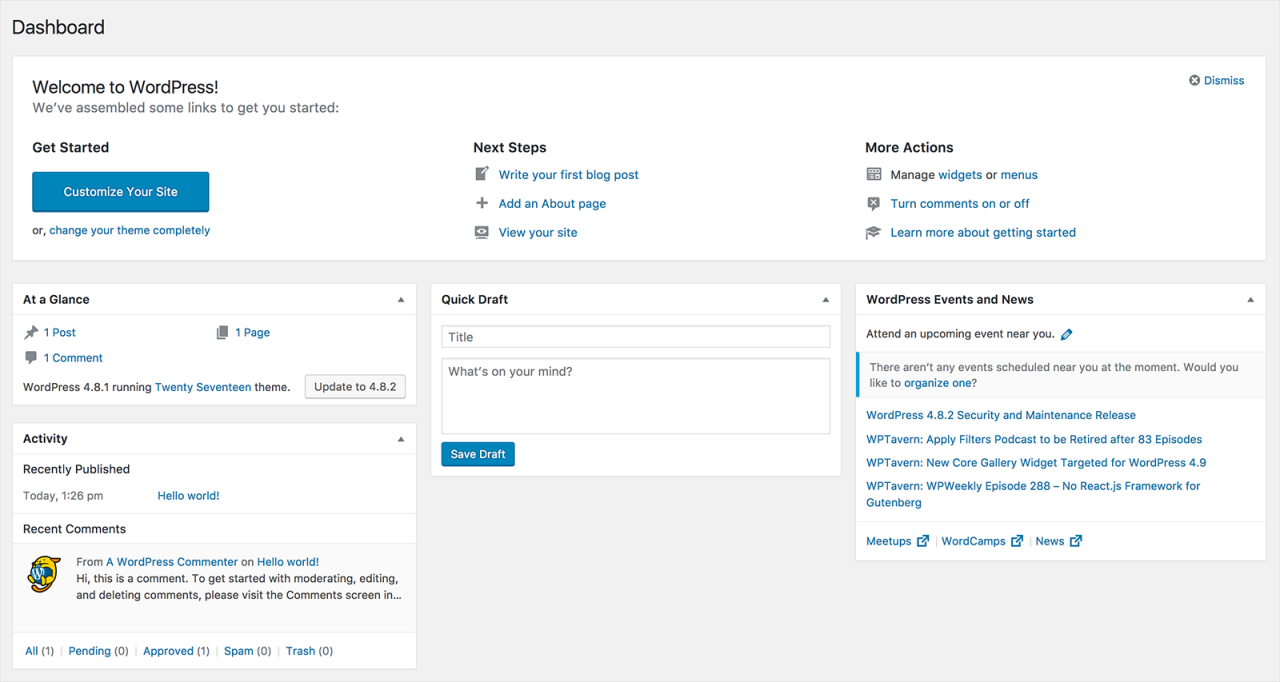
- At a Glance features a summary of your posts and pages as well as any comments received. There’s also a statement which tells if you are up-to-date with the most recent version of WordPress the theme currently uses.
- The Activity section includes a roundup of your site’s latest activities. This area includes recently published pages and scheduled posts along with the latest comments from your blog readers. From here you can moderate comments before they are in public view.
- The Quick Draft Widget lets you write quick draft articles and posts using a simplified version of the post editor.
- WordPress News is worth checking out if you’re interested in what’s happening in the WordPress developer community and any other related news.
- Pay attention to the Welcome Widget since this caters to the needs of new users. Here you’ll find links to the most common actions required to set up a new WordPress website.
To personalize your dash, rearrange and edit the default Widget sections by clicking Screen Options and selecting the widgets you want to use.
The last area to explore is the sidebar to the left of the dash; here you’ll find links to all the features and settings available to update and configure your site. Each sidebar menu item includes a fly-out menu to display further options. Hovering over Posts, for example, will reveal options to view and create posts, categories, and tags.

Comments (0)